|
�u�}�̑}���v��ʂ��o�Ă��܂��B
�@�����u�f�X�N�g�b�v�v�{�^���������܂��B(�t�@�C���̏ꏊ���f�X�N�g�b�v�ɕς�������Ƃ��m�F�B)
�A�u���݂��v�Ƃ����t�@�C�����N���b�N�B(�����A�����Łu���݂��v����������Ȃ���A��ԉ��́u�t�@�C���̎�ށv���u���ׂĂ̐}�v�ɕύX���܂��B)
�B�Ō���u�}���v�{�^���������܂��B
���u����.png�v��u����.gif�v�u����.jpg�v�ȂǁA�t�@�C�����̌��ɃA���t�@�x�b�g�������ĕ\�������ꍇ������܂��B����͊g���q�Ƃ������̂ŁA�u�摜�v�������p�\�R����̌��܂育�Ƃł��B
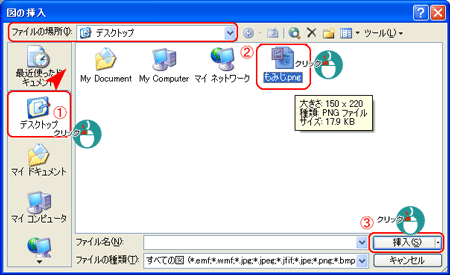
|