|
�u3�v�Ɠ��͂����ӏ����S�āu�`���[���b�v�v�ɒu�������܂����B�m�F�����āu�n�j�v���N���b�N���܂��B
�Ȃ��A�����w�肵�Ȃ���A���́u�u�����v�͌��݊J���Ă���V�[�g�S�ĂɗL���ɂȂ邽�߁A�u�\�̒������u�������������v�ꍇ�́A�ŏ��ɕ\�̒����u�͈͑I���v�����OK�ł��B
���ꂭ�炢�̕\�Ȃ璼�ڑł����ق��������̂ł����A�u������̕����������A�܂���ʂɓ��͂���ꍇ���֗��ȕ��@�ł��B
�܂��A�������@��Word�ł����p�ł��܂��B
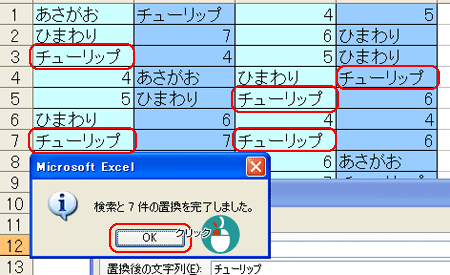
|