|
日本語の表記としてはおかしいのですが、意味を理解するには十分なレベルまで翻訳してくれます。(一部、翻訳できないものもあります。)
原文もそのまま出ているので、英語と日本語を比較しながら見ることもできます。
中国語・韓国語にも対応しているので、どうしても内容が知りたいページを読むときには重宝するでしょう。
ページ丸ごとではなく、単語・文章単位で翻訳するのなら、アイコン をクリックして、出てくる画面に従って操作すれば簡単に翻訳ができます。 をクリックして、出てくる画面に従って操作すれば簡単に翻訳ができます。
なお、Yahoo!ツールバーの表示を消したい場合は「表示」→「ツールバー」→「Yahoo!ツールバー」をクリックして、チェックマークを外せばOKです。 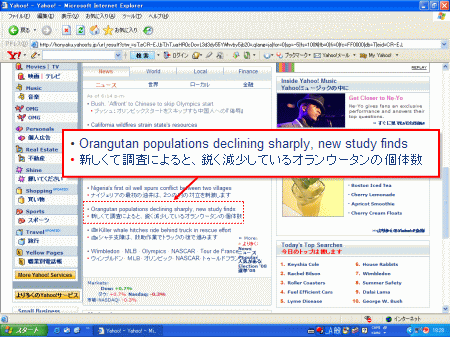
|