|
���܂������ɂ�����ƁA��舵�����������_�E�����[�h�ł���y�[�W�ɍs�������܂��B
���̏ꍇ�uPDF�t�@�C���v�ƌĂ����̂��_�E�����[�h����P�[�X���قƂ�ǂł��B
�@
��舵���������̂悤�ɕ������������A�y�[�W�����������̂́A���̂܂܃z�[���y�[�W�Ɍf�ڂ���ƁA���鑤�͑�ϋ�J�����܂��B
�@
�uPDF�v�͂����������s�ւ����������邽�߂ɏo�������̂ł����A��������邽�߂ɂ���p�̃\�t�g���K�v�ɂȂ�܂��B
�ŋ߂̃p�\�R���ɂ͍w���������炷�łɃC���X�g�[������Ă���ꍇ�������̂ł����A�����Ă��Ȃ��ꍇ�������� ���������Ń_�E�����[�h���邱�Ƃ��ł��܂��B ���������Ń_�E�����[�h���邱�Ƃ��ł��܂��B
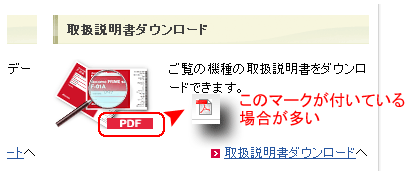
|