|
�ʏ�̕����I���̕��@�́A�܂�1�߂̃t�@�C��(�t�H���_�[)�����̂܂܃N���b�N���A2�߈ȍ~�́uCtrl�L�[�v���������܂܃N���b�N���Ă����܂��B
�������������肻�̂܂܃}�E�X���h���b�O����ƁA�I�����ڂ̃R�s�[�ƂȂ��Ă��܂��A�t�@�C����t�H���_�[���������葝�B���Ă��܂��Ƃ������s�̌��ɂȂ����肵�܂��B
(�����ɁuCtrl�L�[�v�������Ȃ���uZ�v�������ƁA����ăR�s�[���Ă��܂����t�@�C�����S�~���Ɉڂ����Ƃ��ł��܂��B)
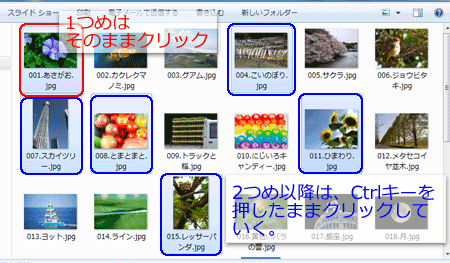
|