|
まず検索により、インターネット上からフリーフォントを配布しているサイトを見つけます。(検索ワードは、"フリーフォント"がよいでしょう。)
ここでは「窓の杜」というサイトで紹介されている「青柳衡山フォント」をインストールしてみます。
出てきたウィンドウの中の「DOWNLOAD」というボタンを押します。
セキュリティの警告が出てきたら、クリックして許可します。
Vista以降の場合、「名前を付けて保存」を選び、保存先は「デスクトップ」にしましょう。
XPの場合、ファイルは圧縮されていますので、こちらを参考にして、「aoyagikouzan2v1.lzh」ファイルを「+Lhaca」のアイコンにドラッグし、解凍します。(Vista以降は解凍ソフトは必要ありません。右クリック→展開で解凍されたフォルダーができます。)
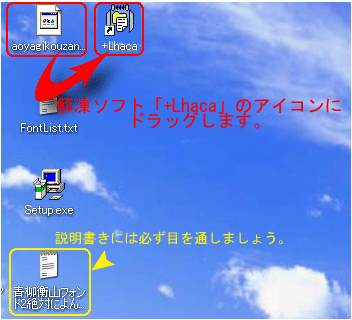
|